
AutoCAD adalah perisian 'computer aided design' yang khusus untuk lukisan teknikal seperti lukisan 'architectural', 'mechanical' atau 'electrical' sehingga lukisan umum seperti perabot hingga sulaman dan fesyen. AutoCAD adalah produk AutoDesk, dijual dengan harga kedai secara purata sebanyak RM16,700.00 (+/-) setiap lesen (AutoCAD 2008)untuk setahun dan harga pembaharuan lesen lebihkurang 10% daripada harga asal untuk tahun berikutnya.
"AutoCAD has the ability to draw in precise scale and shapes what we have conceptually design in sketch and illustrated right to our computer and latter to be printed or communicated to machines for production; example, embroidery machines or furniture making machines.
The process of drawing by computer using AutoCAD is easy, simple and less time consuming without any assistance from all the conventional technical drawing instruments, provided the operator of AutoCAD has undergone training with specialists or knowledgeable with the software. A picture of a screw driver can be drawn in less than 1 minute by an experienced operator with design and scale accuracy while a full scale building plan can be drawn in less than 7 minutes.
AutoCAD drawing can furthermore transform appropriate single or 2 dimensional drawing into 3 dimensional in very simple steps, therefore, its suitability for engineering or mechanical firms. Architects often use the software to draw complicated building designs from a mere conceptual sketched ideas and watch the almost perfect draft in different angles and dimensions of the building with the 3 dimensional capacity of AutoCAD.
The best thing about the software is that you don’t need to possess advance technical drawing knowledge to operate the software. Just a Malaysian form three secondary school modern math as a basic will be adequate to learn to draw sophisticated drawings using the software.
However, the 'first-class' software is not without flaws (not to mention the high price), as all machines need creative input from human, so does the software. Design is actually from you while the machine delivers precisely whatever you conceptualize or sketch in the human brain into technical drawing.
Nevertheless, do remember, unlike Photoshop from Adobe and the open source GIMP that specializing in graphic and photo manipulation or Corel Draw that specializing in free hand computer drawing, AutoCAD is meant for technical drawing only.
Thus AutoCAD software is very suitable for industry and entrepreneurs such as dress maker and embroidery, any type of contractors (electrical, building, automotive, mechanical) to big scale manufacturing business as long as there are lots of technical drawing involved in the operation."











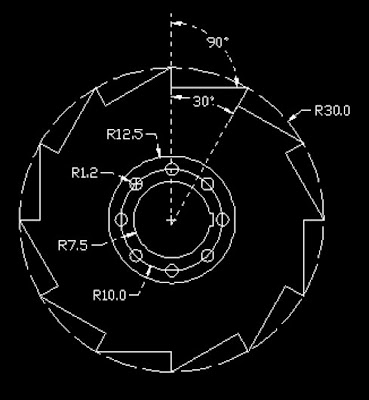.bmp)
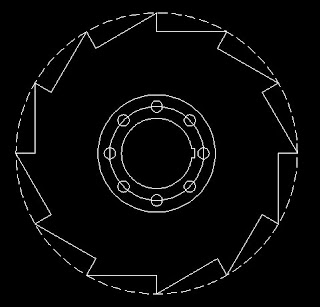
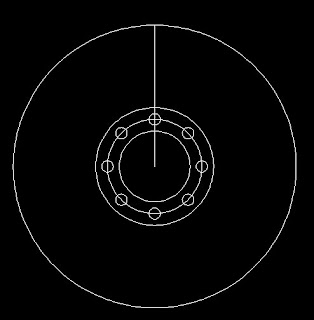
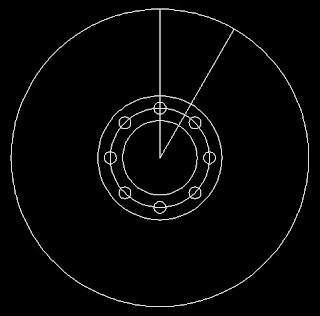
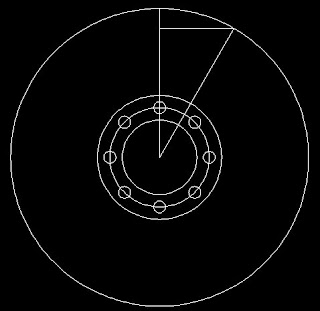
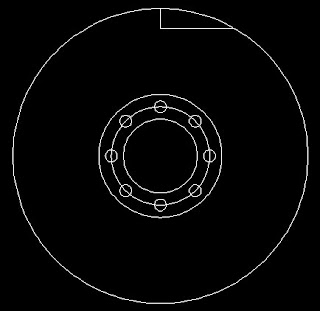

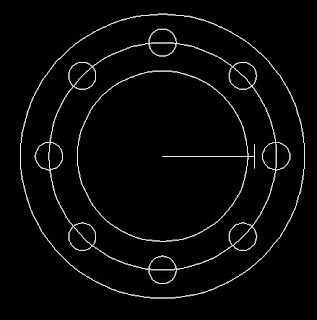





.bmp)














