
Format - Drawing limit - lower left enter (0,0) - upper left - 250,150.
View - Zoom – All.
Draw line ke bawah 52 , Draw line ke kanan 160.
Di hujung kanan – Draw circle centre radius – 22.

Di dalam bulatan 22 – Draw polygon – Enter number of sides – 5 – Pilih titik center – klik – Inscribed in circle – masukkan radius – 22.
Rotate polygon – Modify – rotate – select object – klik base point – masukkan 90 darjah.
Offsetkan polygon (untuk buat polygon kecil) - Modify – offset – masukkan ‘distance’ - 6 – select objek – klik ke dalam.
Draw – rectangle – di mana- mana - @32,32. Draw line di hujung rectangle (bertujuan untuk mendapatkan midpoint supaya mudah untuk memindahkan/move rectangle).
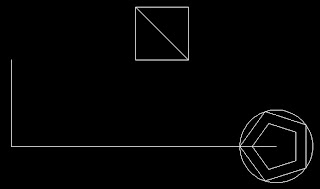
Modify – move – (rectangle tersebut).

Rotate rectangle tersebut 45 darjah.
Modify – offset – 6 -select rectangle tersebut klik ke dalam.
Trim
Draw – Line antara hujung ke hujung.

Buat dua bulatan menggunakan centre radius di mana centre adalah hujung bucu rectangle dan polygon dan mengena pada tengah garisan (midpoint).

Draw circle – centre radius – centre adalah tengah garisan (midpoint) mengena pada bucu rectangle atau polygon.

Draw dua circle – centre radius – centre adalah titik pertemuan bulatan seperti yang ditandakan merah mengena pada tengah garisan.


Modify trim untuk mendapatkan bentuk S.

Modify offset – S shape tersebut – Modify offset – 11 – select – klik kiri dan kanan.

Modify extend – untuk S shape supaya mengena pada 2 objek tersebut.

Tumpulkan di hujung S dengan cara - Draw - circle - tan tan radius - radius nya adalah 12 di kesemua hujung S (cara fillet tidak sesuai). Kemudian Trim.

Di tengah tengah S - Draw - Ellipse - Centre - 5.5

Draw - Hatch - di dalam ellipse tersebut.










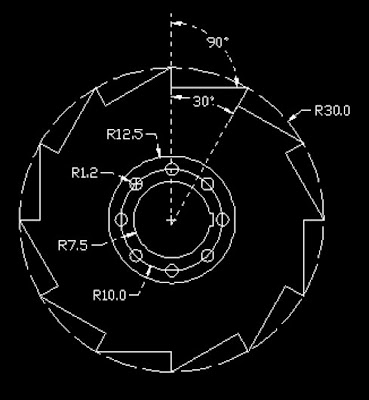.bmp)
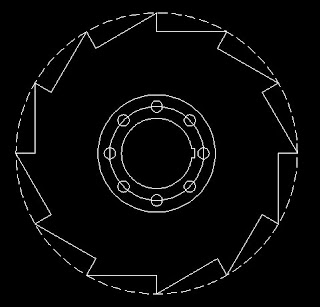
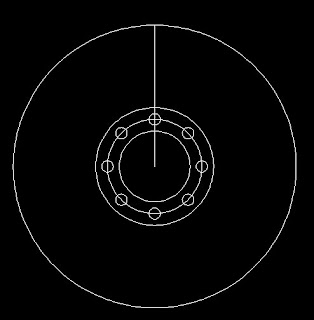
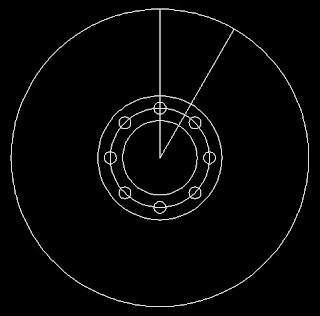
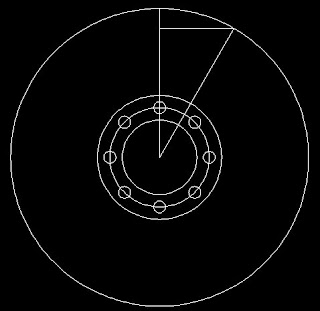
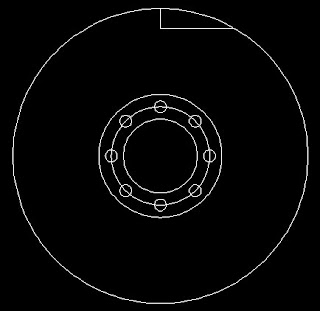

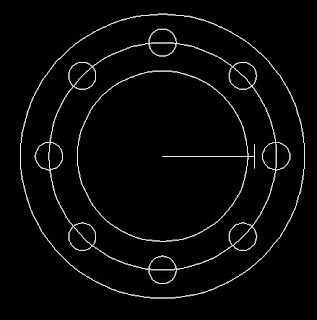





.bmp)













